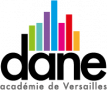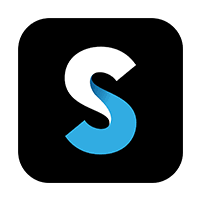En bref

Simple mais puissant, Splice vous permet de créer des vidéos entièrement personnalisables de qualité professionnelle sur votre tablette. Touchez pour raccourcir les clips, régler les transitions, ajouter des effets de mouvement lent et bien plus afin de créer de belles vidéos que vos élèves pourront monter facilement.
Comment ça marche ?
- 1 : Sur la page « projets », cliquer sur la flèche pour démarrer un nouveau projet.
- 2 : On a la possibilité de récupérer des images et vidéos depuis différents supports, dans la pellicule de la tablette comme dans le nuage (Google drive etc…)
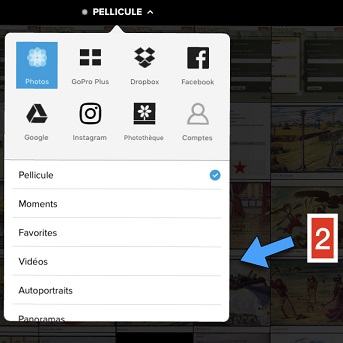
- 3 : Sélectionner les multiples images et vidéos que l’on souhaite ajouter au projet afin de pouvoir les monter. A ce stade et pour gagner du temps, nous avons la possibilité de modifier l’ordre d’apparition des vignettes dans l’enregistrement en bas de page en laissant son doigt appuyé et en faisant glisser de gauche à droite. Enfin cliquer sur « ajouter » tout en haut à droite.
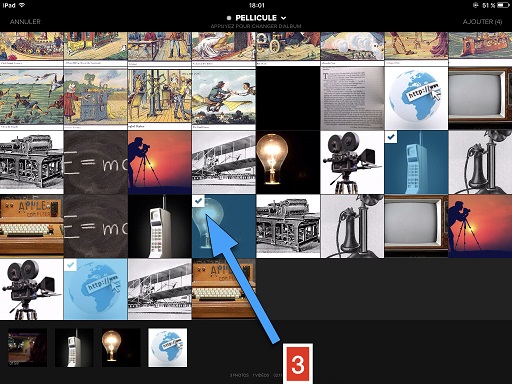
- 4 : A ce stade nous avons la possibilité d’ajouter de l’audio soit à partir de banques préchargées fonctionnant par thème, ces sons pourront servir de bande sonore par défaut, mais on a également la possibilité de charger ses propres morceaux (attention aux droits d’auteur toutefois) ou encore une voix de type « narration ou voix off » que l’on a préalablement enregistrée. Si l’ajout de bande son n’est pas nécessaire, cliquer sur « ignorer ».
- 5 : Cette page nous permet de régler certains paramètres du projet. Préférer le mode paysage par défaut. Cliquer sur « ok » lorsque tout est prêt.
- 6 : Le logiciel a préparé un montage « par défaut » que l’on va bien évidemment pouvoir modifier et enrichir notamment en ajoutant des transitions (voir flèche). . la partir montage « vidéo » à gauche est séparée de la partie montage « audio » à droite ce qui simplifie la lisibilité du montage. Enfin la barre de défilement tout en bas me permet de me déplacer dans mon projet et d’en connaître la durée.
- 7 : Pour un effet plus cinématographique, cliquer sur un choix de transition entre chaque vignette vidéo ou image. Je peux régler en bas la durée de chaque transition ou laisser les transitions proposées par défaut.
- 8 : En cliquant sur une vignette dans la barre de montage, un petit « plus » apparaît et j’ai la possibilité de modifier la vignette, de la dupliquer, de la supprimer ou d’en ajouter une autre.
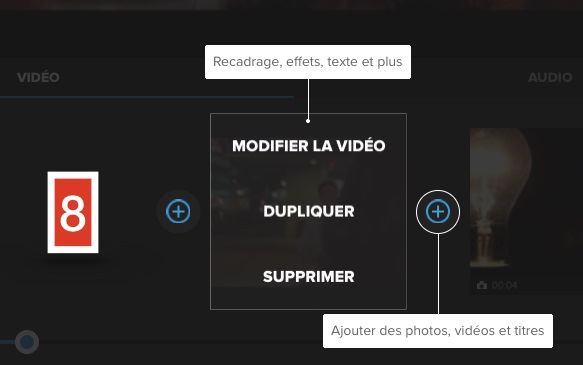
- 9 : Après avoir cliqué sur « modifié » j’accède aux options de réglages de cette vignette, comme les ciseaux qui permettent soit de la raccourcir « rogner / trim » ou de la couper « cut ».
- 10 : Cette option me permet d’ajouter des filtres à ma vignette.
- 11 : Ce curseur permet d’accélérer ou ralentir la vitesse de défilement de l’image à la lecture.
- 12 : Cette icône me permet d’ajouter des titres ou commentaires et d’en modifier la couleur et la typographie. En laissant mon doigt appuyé sur le lettrage à l’écran je peux le déplacer de gauche à droite, en haut , en bas etc …
- 13 : Cet effet me permet ‘ajouter un effet de mouvement (appelé Ken Burns) pour un rendu plus professionnel.
- 14 : Ici je peux régler le volume globale de la vignette et ajouter un fondu en entrée et sortie (fade in / out) ce qui permet de rendre les raccords son moins abrupts.
- 15 : En cliquant sur « audio » j’accède aux montage « son » du projet.
- 16 : je dispose ici de deux pistes sonores qui me permettent d’ajouter des bruitages (une banque préchargée est disponible) mais aussi un fond sonore musical ou des commentaires.
- 17 : Ce bouton rouge est un bouton d’enregistrement qui me permet d’enregistrer ma voix ou celle des élèves directement dans le montage.
- 18 : En cliquant sur le point bleu je peux déplacer mon curseur où je veux dans la séquence afin d’enregistrer la voix à des endroits précis.
- 19 : Lorsque mon montage est terminé je clique sur cette flèche afin de le sauvegarder.
- 20 : Je peux sauvegarder ma vidéo directement dans ma tablette « bouton enregistrer » ou en partager le lien par email par exemple.