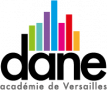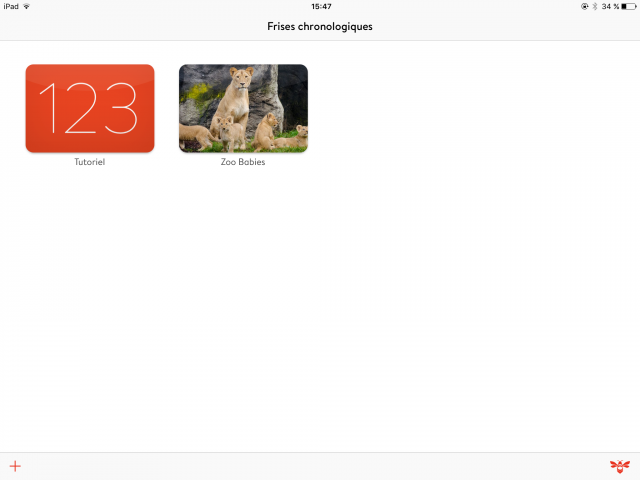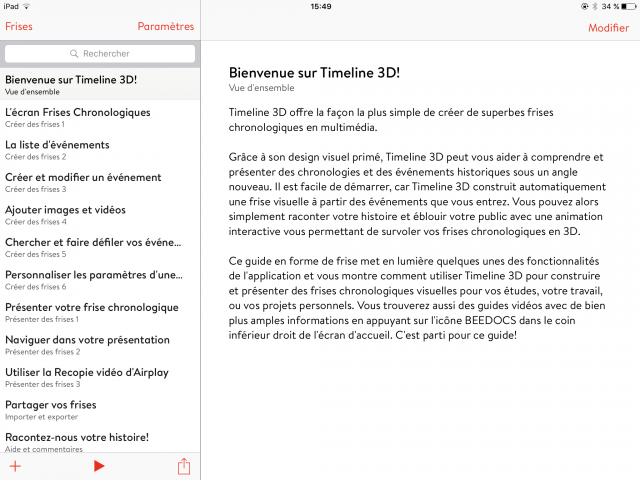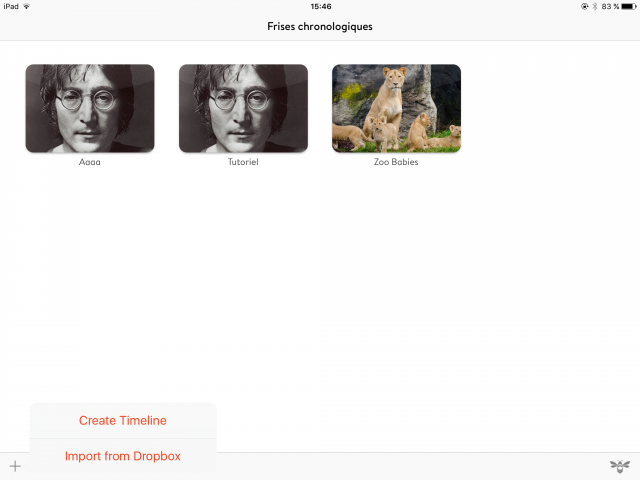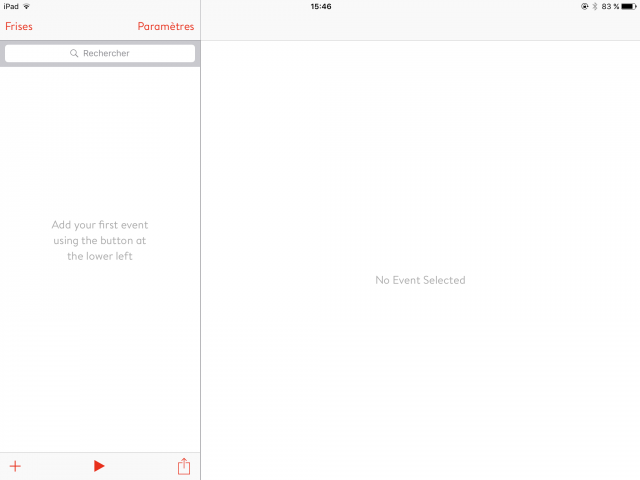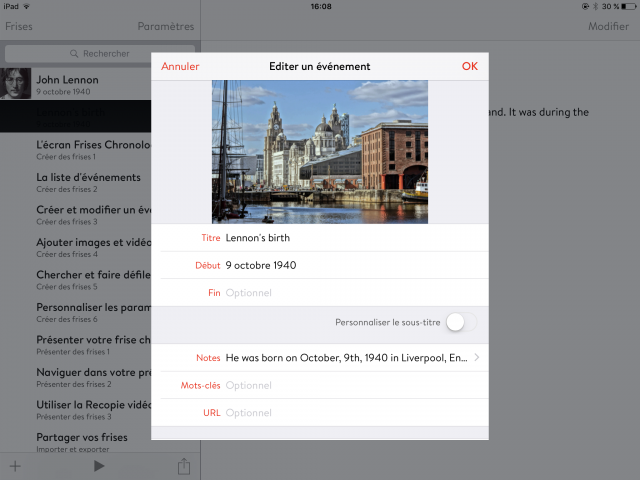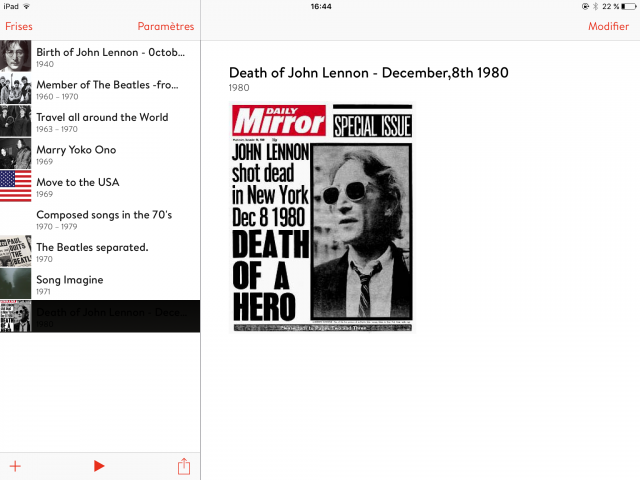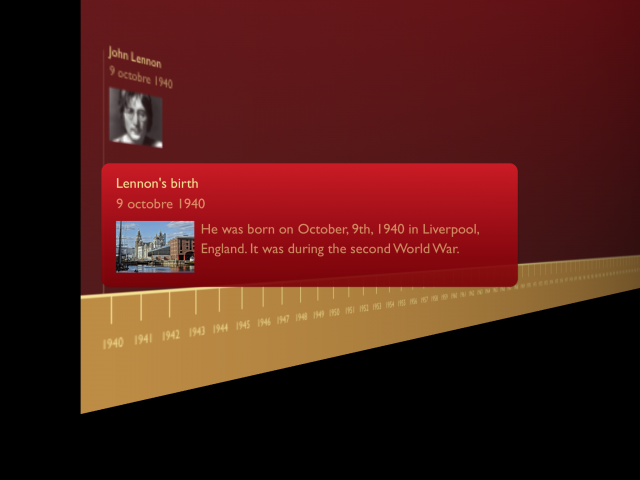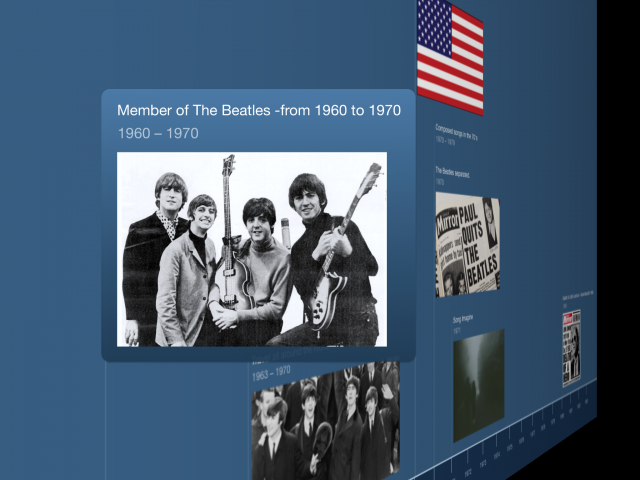Présentation
L’application « Timeline 3D »

est une application permettant de créer des frises chronologiques en mettant en avant des éléments, tout en y associant des images et des vidéos. Cela permet de présenter des évènements chronologiques (une biographie, une période historique...) de manière plus dynamique et plus interactive.
- Type de tablettes : Ipads
Lien vers l’Apple Store : https://itunes.apple.com/fr/app/timeline-3d/id522442098?mt=8
- Coût : 9.99€
Qu’est ce que c’est ?
Il s’agit d’une application permettant de créer une frise chronologique à partir d’évènements que vous rentrez. Celle-ci se créé et permet de survoler une frise en 3D, agrémentée de photos, vidéos, liens hypertexte...
Comment créer votre timeline ?
– En ouvrant l’application, un tutoriel très complet vous est proposé, ainsi qu’un exemple de frise créée.
Toutes les informations sont dans le tutoriel proposé, lui-même réalisé sous forme de frise Timeline 3D.
Les rubriques :
– Bienvenue dans Timeline 3D.
– L’écran frises chronologiques.
– La liste d’évènements.
– Créer et modifier un évènement.
– Ajouter images et vidéos.
– Chercher et faire défiler vos évènements.
– Personnaliser les paramètres d’une frise.
– Présenter votre frise chronologique.
– Naviguer dans votre présentation.
– Utiliser la recopie vidéo d’Airplay.
– Partager vos frises.
– Les étapes de bases :
1) Cliquer sur l’icône + en bas à droite pour créer une nouvelle frise.
2) Donner lui un titre et vous pouvez ajouter une icône de présentation si vous le souhaitez. Celle-ci peut être une image ou un film.
— ->> La page de présentation est créée.
3) Sur la partie gauche, vous retrouvez le déroulé de votre frise, diapo par diapo. Créez en des nouvelles au fur et à mesure à l’aide de l’icône + en bas à gauche. Renouveler l’opération autant de fois que nécessaire.
Pour cela, donnez un titre, ajouter une date. Si vous souhaitez mettre en avant une période, choisissez une date de début et une date de fin.
Vous pouvez ensuite y insérer une photo ou une vidéo d’illustration à partir de votre photothèque. C’est ici que vos ressources devront être préparées.
Vous avez de plus la possibilité d’ajouter un lien hypertexte, permettant ainsi de renvoyer vers un document texte, une vidéo en ligne, une activité à réaliser...
4) Visualisez votre timeline afin de vérifier que tout est correct à l’aide du curseur "lecture".
Lorsqu’un média est disponible en grand format (voir l’illustration en grand, lancer une vidéo, lancer la page du lien hypertexte...), des icônes s’illuminent en bas à droit de l’écran.
Options supplémentaires :
Votre timeline peut être personnalisée en choisissant un thème différent parmi les choix proposés (paramètres >> thème >> 6 thèmes différents).
Comment lire votre timeline ?
Un mouvement de la main de droite à gauche ou de gauche à droite fera défiler les différents évènements de votre frise.
Pour lancer un objet multimédia, il suffit de pincer l’image qui s’agrandira ou la vidéo qui se lancera.
Comment exporter votre timeline ?
Plusieurs options vous sont proposées :
– Lire la frise avec l’application : cela conserve toute la mise en page, les effets 2D et 3D.
Un aperçu du rendu :
– imprimer la frise,
– publier la frise sur le web,
– exporter le document (sous format .zip).
>> Celui-ci sera donc modifiable ou pourra être lu sur un ordinateur en format .html
– exporter la frise (sous format .pptx)
>> Celui-ci sera présenté sous forme de diaporama et les pages défileront les unes après les autres.
En voici un exemple :
– le partager en format .pdf
>> Celui-ci est donc fixe, ne peut plus être modifié et perd son coté dynamique.
Cela est toutefois utile pour laisser une trace écrite dans le cahier des élèves par exemple.
En voici un exemple :
Quelles exploitations pédagogiques ?
Plusieurs options possibles :
– Si seul l’enseignant a l’application, (car elle est quand même assez onéreuse), il peut fabriquer la frise chronologique lui-même en amont et travailler à partir de cette frise avec les élèves,
– Dans le cadre d’un travail en classe, il peut proposer aux élèves de venir créer les éléments un à un, ou un chacun sur la tablette afin de créer une frise commune, visible par tous, facilement projetable sur un TNI par exemple,
– Soit les élèves sont équipés de l’application sur leur tablette, ils peuvent dans ce cas, créer eux mêmes une frise pour faire le bilan de tout ce qu’ils sont vu dans une séquence et ainsi se créer des repères chronologiques... Ce travail peut être réalisé de manière individuel ou en groupe, en îlot par exemple.
Les possibilités sont multiples, à vous de choisir le plus pertinent par rapport à votre équipement et à votre projet pédagogique.