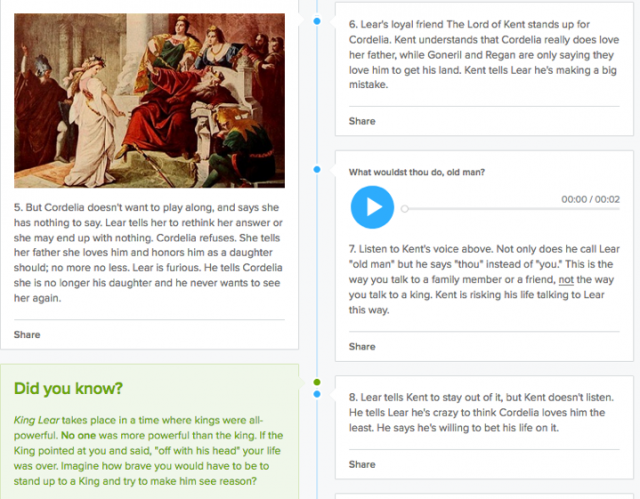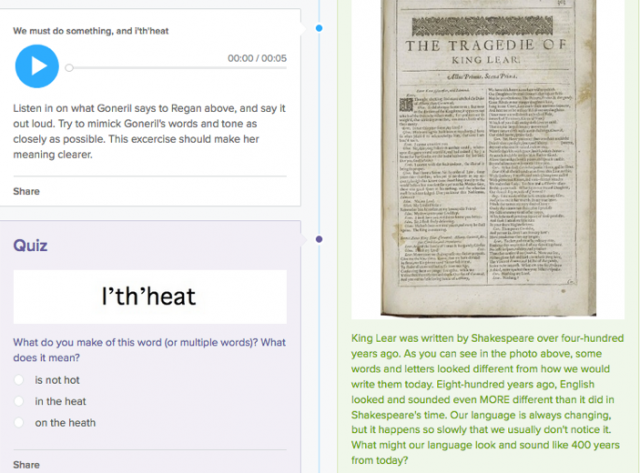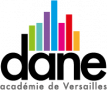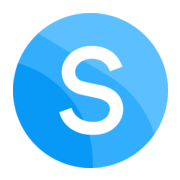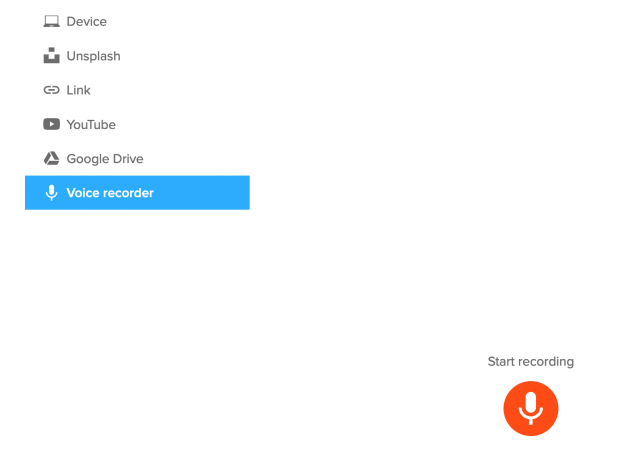Sutori est un outil gratuit, fonctionnant sur ordinateur, tablette et téléphone mais avec une option payante. Vous avez cependant 30 jours d’essai d’utilisation en mode complet, puis vous basculez automatiquement en mode gratuit, les fonctionnalités sont réduites mais l’outil reste intéressant. L’interface de l’outil est en anglais.
Mise à jour 2021 :
Sutori renforce l’interactivité avec la possibilité d’enregistrer des audios directement depuis la plateforme.
Avec ce nouvel ajout, la plateforme peut vraiment devenir un atout pour le travail à distance en hybride. La séquence peut donc prendre place sur le fil de Sutori avec ses exercices interactifs, la possibilité d’insérer des supports multimédia, mais aussi à présent la possibilité de laisser des consignes audios aux élèves pour rendre le guidage plus humain et plus vivant ou pour que les élèves à distance puissent produire directement sur la plateforme. l’interface est toujours aussi simple et intuitive.
On peut amender la séquence au fur et à mesure, interagir avec les élèves en insérant des forum ou demander aux élèves de commenter les posts déposés, par l’enseignant ou par les autres élèves. La possibilité d’insérer des outils externes permet toujoursl’interactivité avec le groupe à distance, par l’insertion d’un pad par exemple.
Pour un projet de classe ou interdisciplinaire, n’hésitez pas à contacter Sutori et à leur soumettre votre projet pour un devis personnalisé à proposer à votre chef d’établissement.
Connectez-vous à Sutori : https://www.sutori.com/
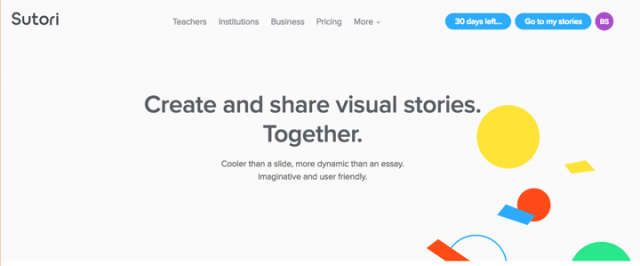
Sutori se présente sous forme d’une ligne, du style frise chronologique verticale et permet de faire une présentation interactive dans laquelle on peut insérer du texte, des images, des liens, des vidéos, des tests avec feedbacks, —correspondance et quiz— (cette modalité, payante après les trente jours est très intéressante car elle rend la présentation interactive), des titres (fonctionnalité qui permet de séparer, de structurer le travail en plusieurs parties), une fonctionnalité « Did you know » qui insert une étiquette d’une couleur différente dans laquelle on peut mettre du texte, des liens des images et qui permet de faire un point informatif dans le parcours, enfin, la fonctionnalité , HTML , permet d’insérer n’importe quel outil numérique externe (Learning apps, Quizlet….) qui pourrait ponctuer la présentation d’interactivité.
De par sa disposition, de part et d’autre d’une ligne verticale, l’outil se prête à la mise en place de frises chronologiques interactives, mais est aussi valable pour n’importe quelle présentation, voire déroulé de cours. Il peut être très pertinent lors d’une compréhension écrite, pour individualiser ou différencier le parcours et proposer plus ou moins d’aide. Les élèves peuvent bien sûr s’en emparer comme support de prise de parole (interactive), comme support à la réalisation de cercles de lecture en compréhension écrite, pour réaliser des frises chronologiques, pour synthétiser des documents, les illustrer….
Cet outil est très facile à prendre en main, même par les élèves les plus jeunes, car il se présente sous forme d’une ligne avec un signe + dessus sur lequel il suffit de cliquer pour ajouter du contenu. Il se synchronise au fur et à mesure, donc inutile de sauvegarder.
1. Connectez-vous à Sutori : https://www.sutori.com/
Inscrivez-vous, vous accédez à votre page d’accueil.
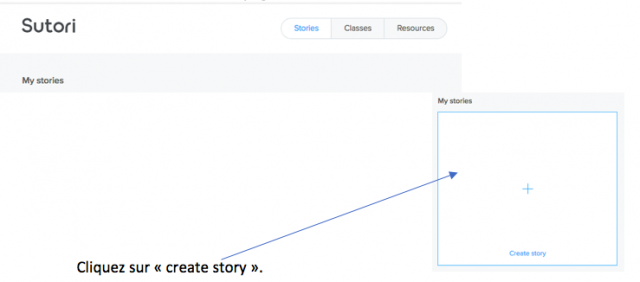
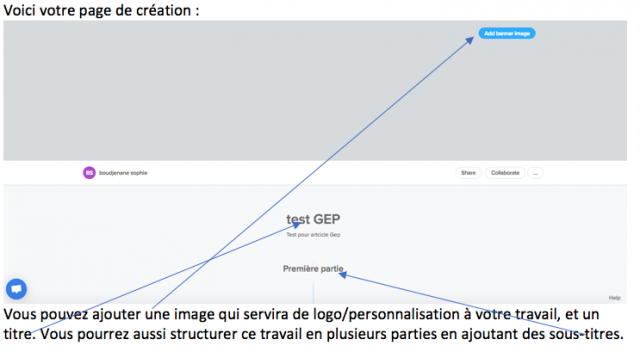
2. Ajoutez du contenu.
Pour ajouter n’importe quel contenu, cliquez sur le + qui se trouve le long de la barre verticale.
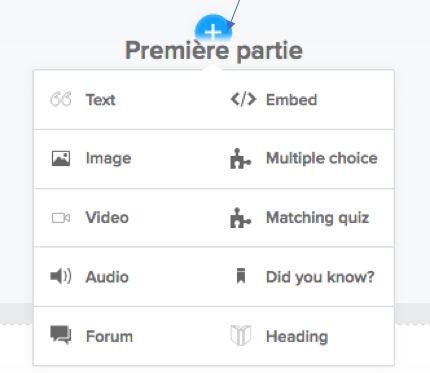
Vous pouvez donc ajouter tout ce qui se présente à l’affichage (en tout cas pendant la période de 30 jours d’essai) : du texte, des images, des vidéos, des questions (choix multiples et correspondances), des encadrés « Did you know ? », des titres (headings), des audios, des forums, le embed qui permet d’insérer n’importe quel outil externe (Learning Apps, Quizlet, Popplet….) grâce à son code d’intégration, il sera visible et actif.
Chaque étiquette créée peut avoir deux formats, le format par défaut, une étiquette moyenne qui se glisse automatiquement de part et d’autre de la ligne verticale ou un grand format qui fera toute la largeur de l’outil, ce qui peut être pratique si l’on veut mettre en valeur tel ou tel document ou test. Il suffit de cliquer sur cette case pour agrandir l’étiquette.
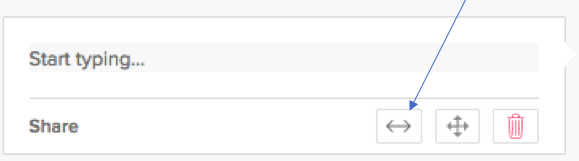
3. Collaborer/ faites collaborer vos élèves
Cet outil est idéal pour un travail collaboratif. Vous pouvez inviter des collaborateurs via la touche « collaborate »

N’hésitez pas à le mettre entre les mains de vos élèves (au lycée, ils peuvent se créer et utiliser leurs comptes, ce qui leur permettra d’accéder à toutes les fonctionnalités pendant trente jours, le travail ainsi fait est gardé intégralement même après le passage en mode gratuit.
4. Diffusez le travail
En cliquant sur « share », vous accédez au lien et au code d’intégration (embed) qui vous permet de diffuser ce travail via un ENT, un blog ou n’importe quelle plateforme.
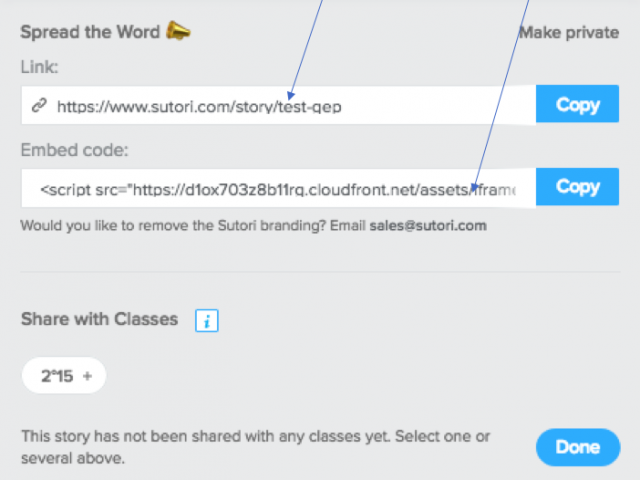
Vous pouvez aussi vous créer des classes pour suivre leur travail et partager ainsi le travail, par exemple de lecture suivie avec eux, mais pour cela il vous faudra un compte payant.
Exemple :
Voici un exemple de lecture suivie (Shakespeare/King Lear). Le professeur a intégré des résumés, des questionnaires, des MP3 de certaines scènes, tirées d’une pièce de théâtre, et des encadrés « did you know » pour en savoir plus sur la pièce.