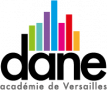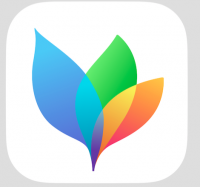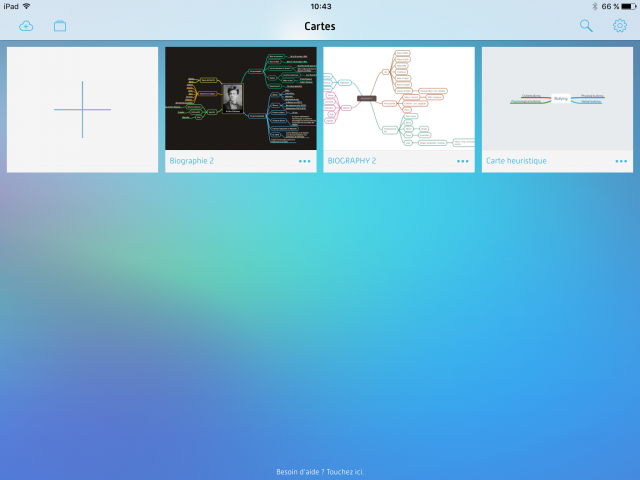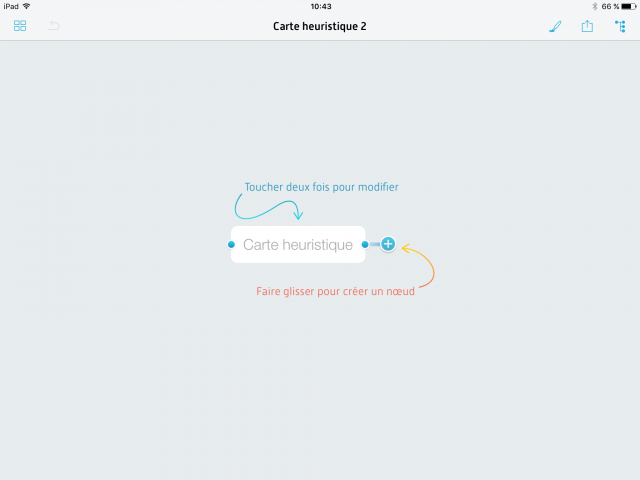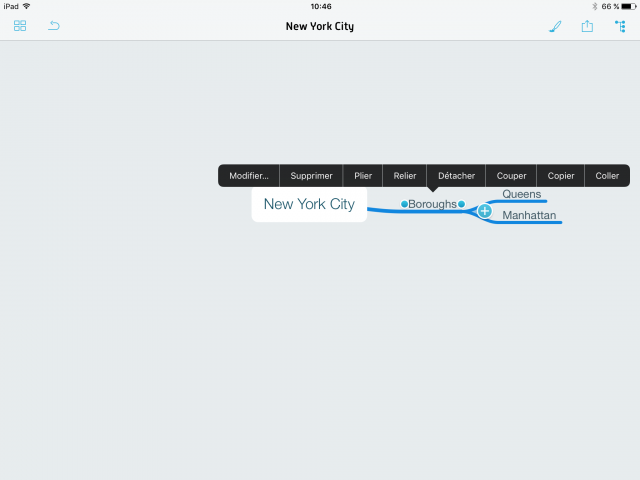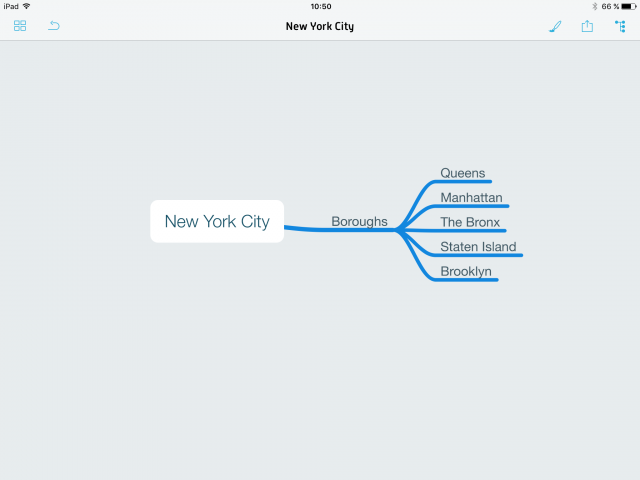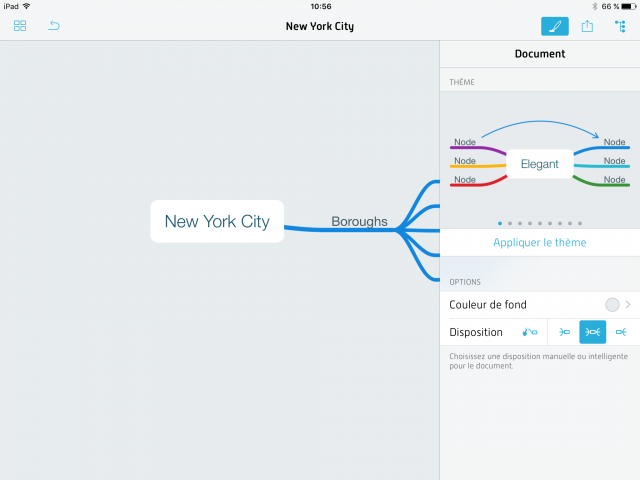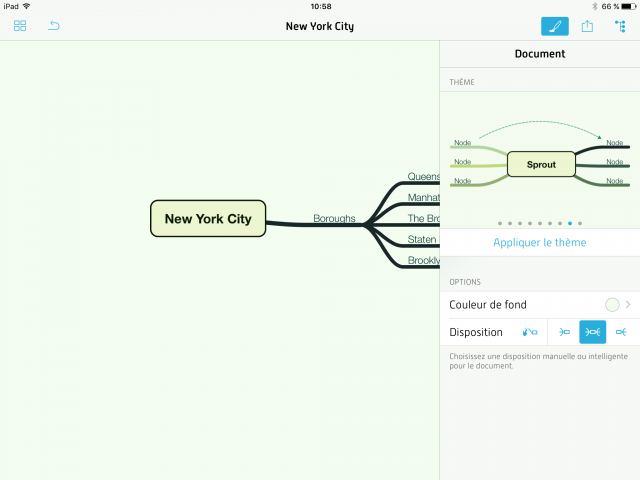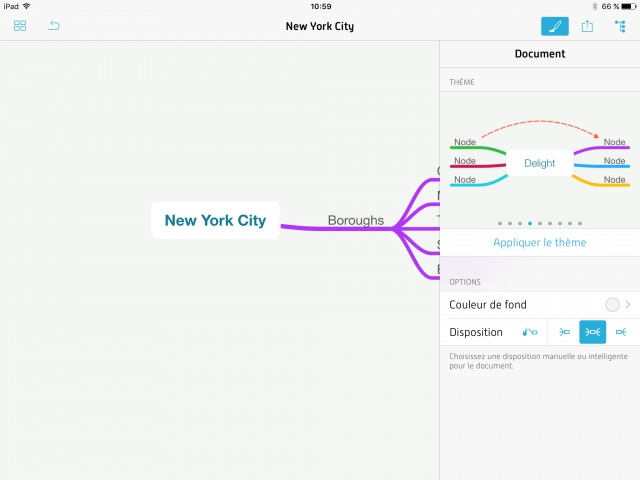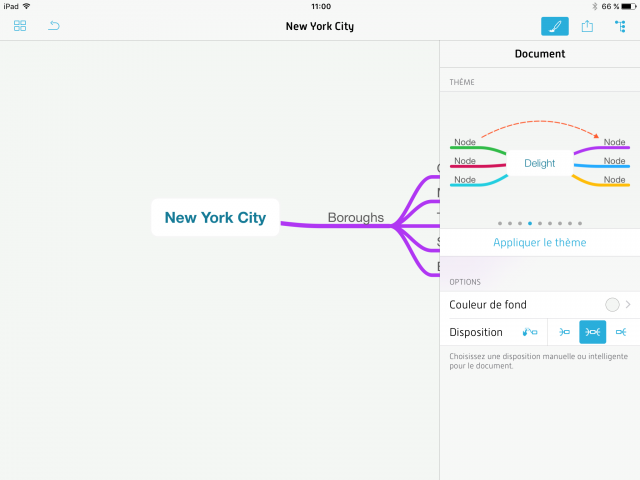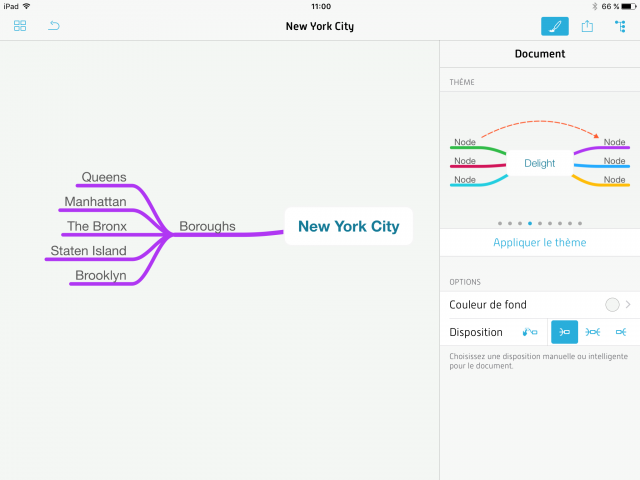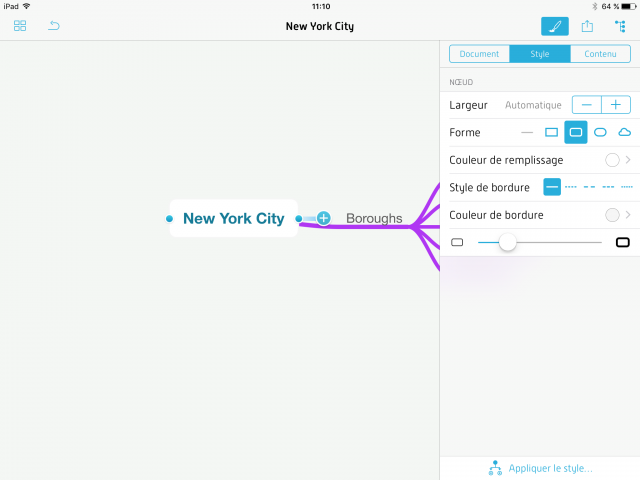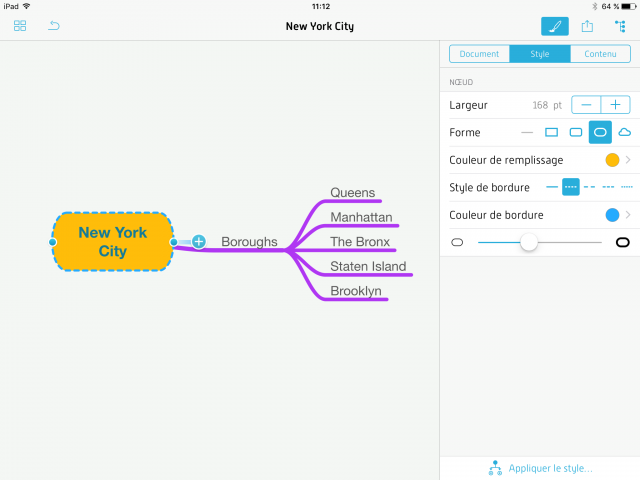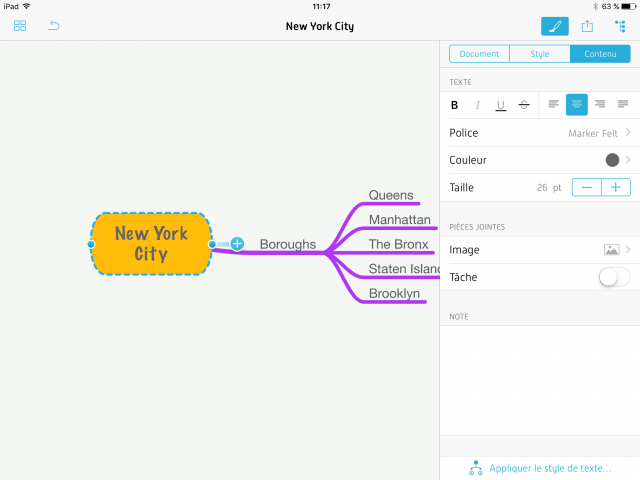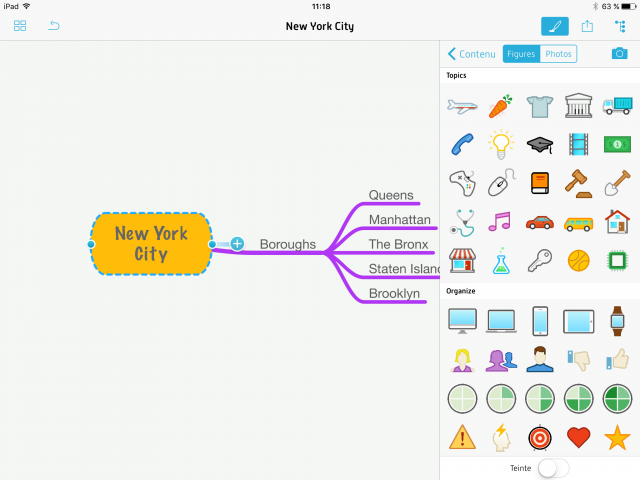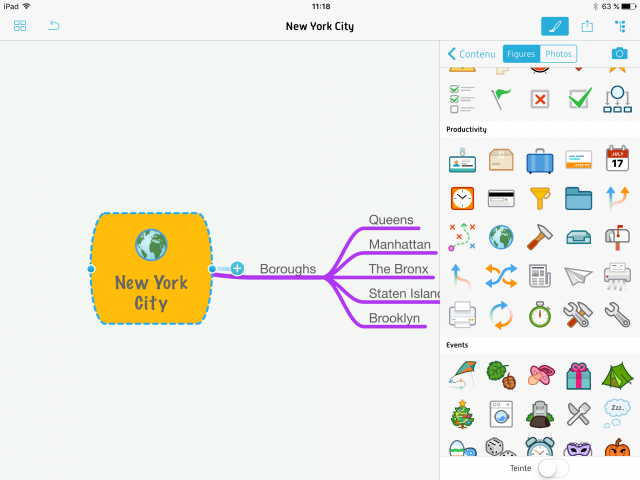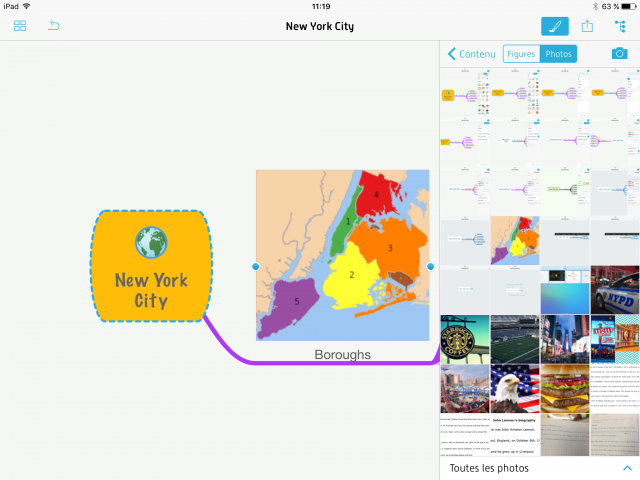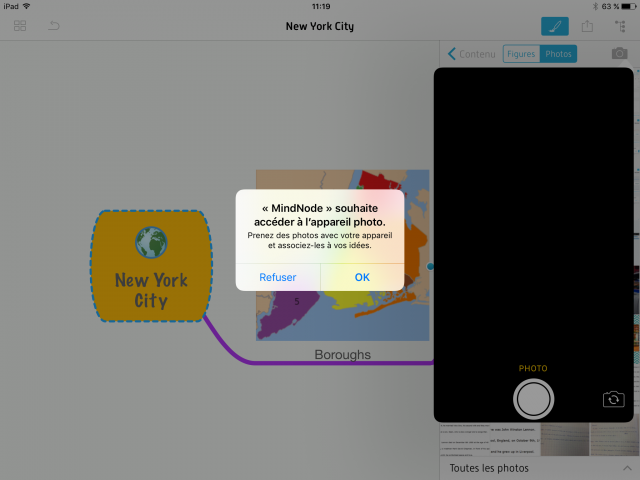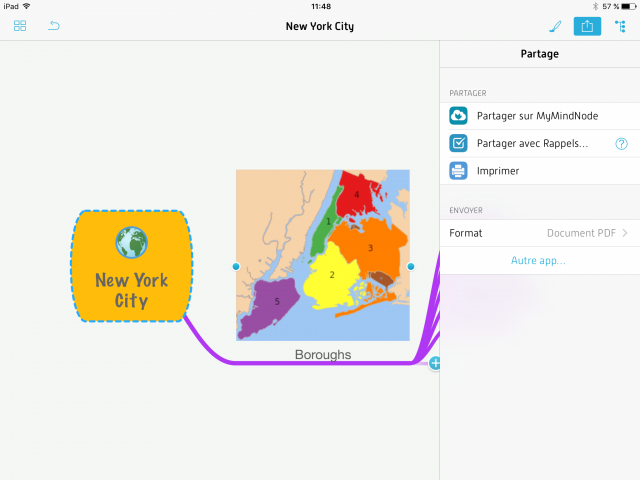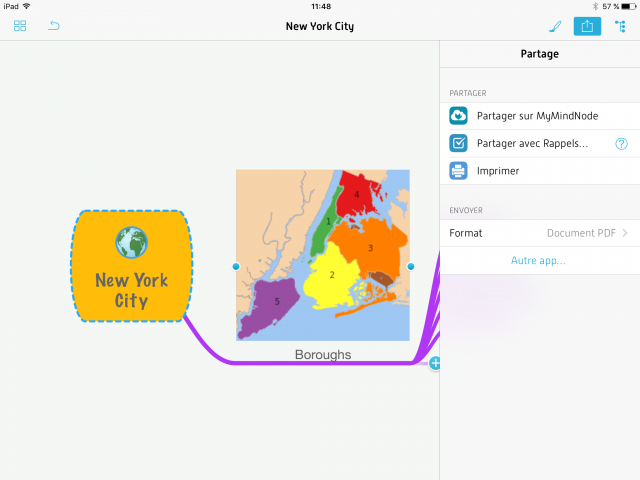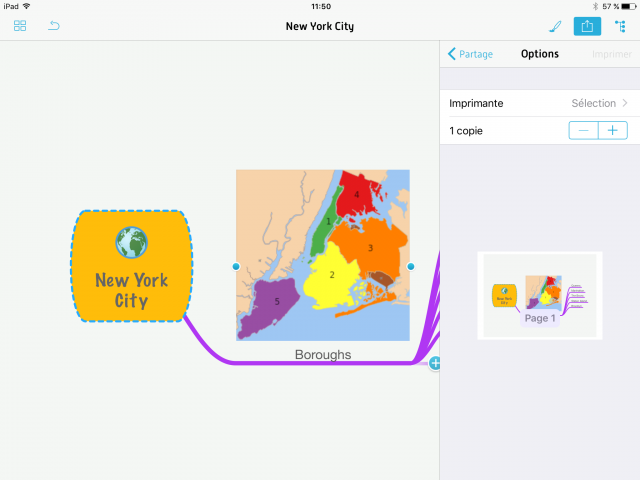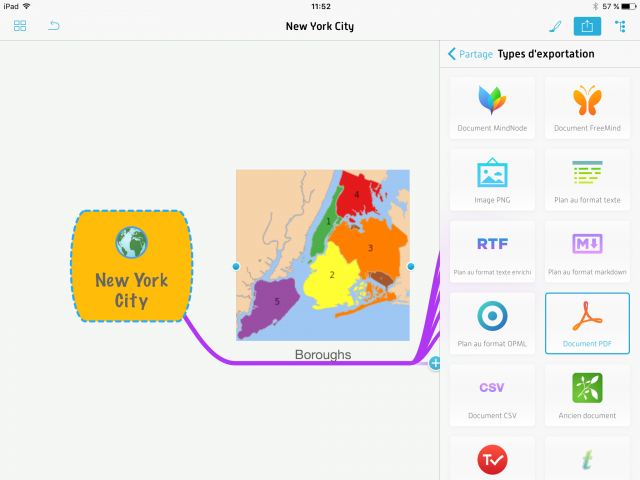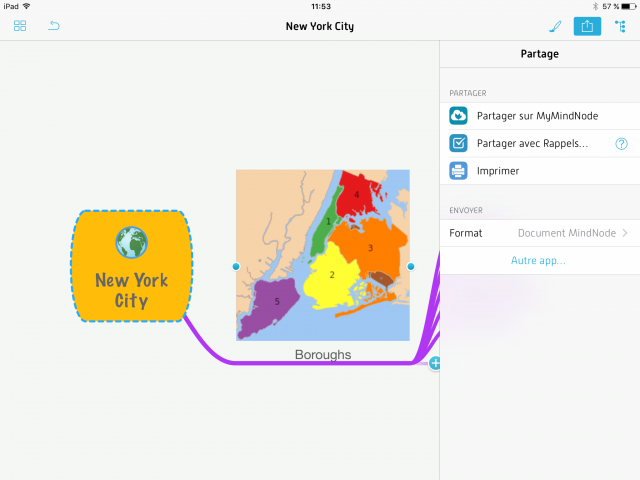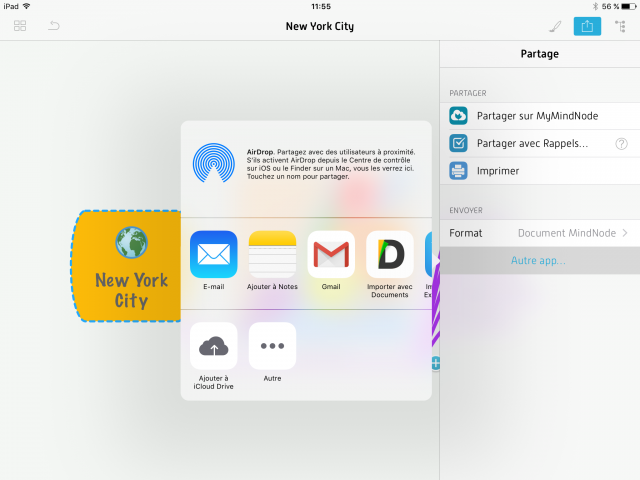Présentation
L’application « Mindnode »
permet aux enseignants comme aux élèves de créer des cartes mentales totalement personnalisables et permet de travailler en commun sur une carte mentale.
- Type de tablettes : iPads uniquement. Suite disponible sur les supports Apple uniquement (Mac, iPad, iPhone).
Lien vers l’Apple Store : https://itunes.apple.com/fr/app/mindnode-delightful-mind-mapping/id312220102?mt=8
- Coût : C’est une application payante (9,99€) mais qui peut être utilisée de manière transdisciplinaire dans un établissement.
Qu’est ce que c’est ?
Il s’agit d’une application permettant de créer des cartes heuristiques de manière très simple, de les mettre en couleur, d’y ajouter des illustrations...
Comment faire ?
1- Ouvrir l’application :
Pour créer un Mindnode, cliquez sur le +, un écran d’accueil vous expliquera comment démarrer.
Touchez deux fois pour modifier le noeud central et ainsi créer le point de départ, le thème de votre carte mentale.
Vous pouvez déplacer le noeud central et le disposez comme vous le souhaitez.
2- Créer les ramifications :
Cliquez sur le + et créez les ramifications et sous ramifications nécessaires.
3- Personnaliser et choisir les couleurs :
En cliquant sur le pinceau en haut à droit, vous aurez accès à un premier menu : DOCUMENT.
Dans ce menu, vous trouverez des modèles pré-définis. Vous pouvez tester les différents modèles afin de voir ce qui est le plus approprié et aussi le plus lisible.
Faites votre choix et cliquez sur "Appliquer le thème".
Dans les options, vous pouvez modifier la couleur de fond, ainsi que la disposition de votre carte.
4- Personnaliser le style de votre carte :
En cliquant sur le pinceau en haut à droit, vous aurez accès à un second menu : STYLE.
Celui-ci vous permet de personnaliser la largeur de vos noeuds, de choisir la forme de vos noeuds, la couleur de remplissage, le style de bordure, la couleur de la bordure.
5- Personnaliser le contenu de votre carte :
En cliquant sur le pinceau en haut à droit, vous aurez accès à un dernier menu : CONTENU.
Celui-ci vous permet de personnaliser la police d’écriture, choisir les options de gras, italique, souligné, barré, les options à gauche, au centre, à droite...
Vous pourrez également choisir votre police d’écriture, la couleur ainsi que la taille.
6- Insérer des images :
En cliquant sur le pinceau en haut à droit, vous aurez accès au un dernier menu : CONTENU ainsi qu’à la partie "Pièces Jointes".
3 options : choisir des illustrations proposées par l’application (Figures)
ou choisir d’y insérer une photo contenue dans votre bibliothèque (Photos)
ou même de prendre une photo directement avec votre tablette (icône appareil tout à droite).
7- Exporter votre Mindnode :
En cliquant en haut à droite sur l’option export (milieu), deux possibilités PARTAGER et ENVOYER.
PARTAGER est assez peu pertinent dans le cadre pédagogique. En effet, 3 options s’offrent à vous :
1ère option : partager sur "MyMindNote" qui nécessite d’utiliser le cloud de la tablette.
2ème option : partager avec "Rappels", peu pertinent pour une utilisation pédagogique.
3ème option : imprimer. Vous aurez à sectionner une imprimante AirPrint
ENVOYER
Vous pourrez alors transformer votre Mindnode en format PDF pour une trace écrite par exemple. Inconvénient : ce document sera figé et ne sera donc plus modifiable.
Mais une autre option est possible : dans le types d’exportation, choisissez Document mindnode et les élèves pourront ainsi s’échanger un document qui reste modifiable et donc travailler en commun, à plusieurs sur un même Mindnode.
Une fois le format sélectionné (PDF ou Mindnode selon votre choix), il suffira de cliquer sur "Autre App" pour avoir accès à la fonction Airdrop par exemple, ou alors envoyer le Mindnode via Documents par exemple.