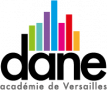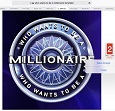En bref

L’objectif de cette séance est d’évaluer la compréhension orale de façon ludique sous forme d’un « Qui Veut Gagner Des Millions ? » enrichi d’extraits sonores, les tablettes ou smartphones (BYOD) [1] des élèves serviront ici de boîtiers virtuels pour répondre aux questions.
Les résultats obtenus en temps réel pourront être commentés de façon individuelle, statistique ou autre.
Comment ça marche ?
[2]
- 1 : La première étape consiste à récupérer des fonds (background), des images du jeu à ajouter au montage dans keynote. Pour cela je me rends sur google images et je tape par exemple : "Who wants To Be A Millionaire TEMPLATE". Je clique sur la ou les images qui m’intéressent pour les saugevarder
- 2 : Sur Ipad en laissant le doigt appuyé sur l’image, je peux la sauvegarder.
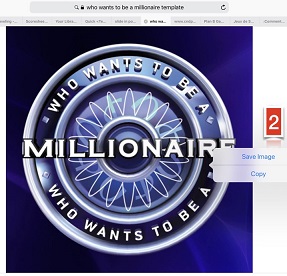
- 3:Je peux également me drendre sur Youtube afin d’y récupérer le générique et les bruitages spécifiques de l’émission. Mots clefs "Who Wants ... MAIN THEME"
- 4 : Je copie l’URL de la vidéo/son qui m’intéresse
- 5 : Sur le site de téléchargement "telechargerunevideo.com" je colle l’URL émanant de youtube et je clique sur "obtenir les liens"
- 6 : Seul le son m’intéresse ici alors je choisis mp3 et je clique sur "générer le lien de téléchargement"
- 7 : Pour les extraits sonores de la compréhension orale à évaluer, je peux par exemple télécharger depuis la banque sonore du site Audio Lingua. En utilisant la barre de recherche, je peux obtenir une variété d’enregistrements authentiques.
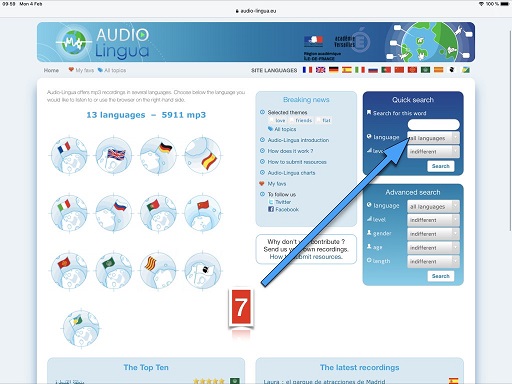
- 8:Dans l’application keynote, je crée une nouvelle présentation
- 9:En cliquant sur le plus j’accède à mes données.
- 10 : En cliquant ici, j’accède à mes images / vidéos / audios etc...
- 11 : Je sélectionne mes fonds d’écran "Qui veut Gagner des Millions"
- 12 : Je peux redimensionner l’image à la taille souhaitée.
- 13 : En cliquant ici je peux rajouter des vignettes afin de préparer de nouvelles questions.
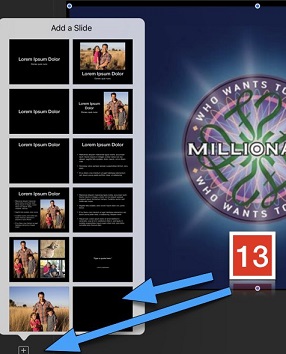
- 14 : J’ai chargé un fond pour cette question, je peux cliquer ici pour activer le texte et remplir les items et choix de réponse.
- 15 : Je peux redimensionner le texte afin qu’il s’adapte aux boites réponse et question
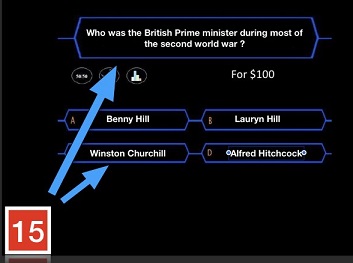
- 16 : Pour exporter / sauvegarder mon travail, je clique sur les trois petits points puis sur export puis sur images (je peux aussi en faire une vidéo directement)
- 17 : Je clique sur "save images"
- 18 : Sur l’application Imovie, je crée un nouveau film en cliquant sur le "+"
- 19 : Je choisis "movie" (film)
- 20 : Je sélectionne les images de mes montages "questions" sauvegardées dans la pellicule grace à keynote
- 21:Ici je peiux ajouter la bande son préalablement sauvegardée dans mon "cloud" par exemple
- 22 : Je retrouve ma bande son ici, je peux régler le volume en cliquant dessus.
- 23 : Je peux ajouter des transitions entre chaque vignette ou augmenter leur durée.
- 24 : Je cliquant sur "done" une fois mon montage vidéo terminé.
- 25 : Sur cette flèche, j’accède aux fonctions de sauvegarde.
- 26 : Pour préparer les questions auxqelles les élèves devront répondre, je me connecte sur l’application SOCRATIVE TEACHER (après avoir crée un compte gratuit)
- 27 : Je clique sur "quizzes", et "ajouter un quiz"
- 28 Je rentre le titre du quiz
- 29 : Je rédige l’intitulé de la question.
- 30 : Je rédige les 4 propositions de réponses en A B C D
- 31 : Je clique ici pour indiquer quelle réponse doit être validée par l’appli. Je sauvegarde lorsuqe j’ai terminé d’ajouter toutes les questions et réponses.
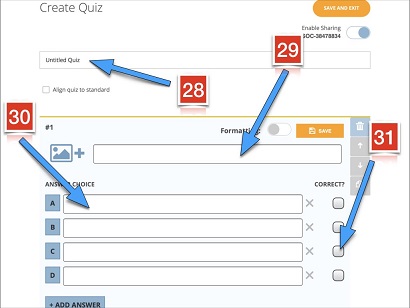
- 32 : Lors de la séance face aux élèves, je me connecte à nouveau et clique sur "launch quiz" et sélectionne mon quiz sauvegardé.
- 33 : Pendant élèves se connectent sur l’application version étudiant (SOCRATIVE STUDENT) et rejoignent la salle virtuelle que j’ai nommée dans l’appli, je prépare les réglages en choisissant "teacher paced", ce qui me permettra de faire défiler les questions manuellement de facon à ce qu’elles soient synchronisées avec la vidéo. La fonction "report" me permettra de récupérer les réponses de élèves de facon individuelle ou thématique afin de pouvoir commenter leurs résultats.